Skapa ett iSolarCloud konto
Skapa ett konto via appen på mobilen
Skapa ett konto via webbportal på datorn
Hur du skapar ett iSolarCloud-konto via appen på din mobil, steg-för-steg:
1. Ladda ner appen iSolarCloud.
2. Välj om du vill att iSolarCloudska kunna skicka notiser till dig eller ej.
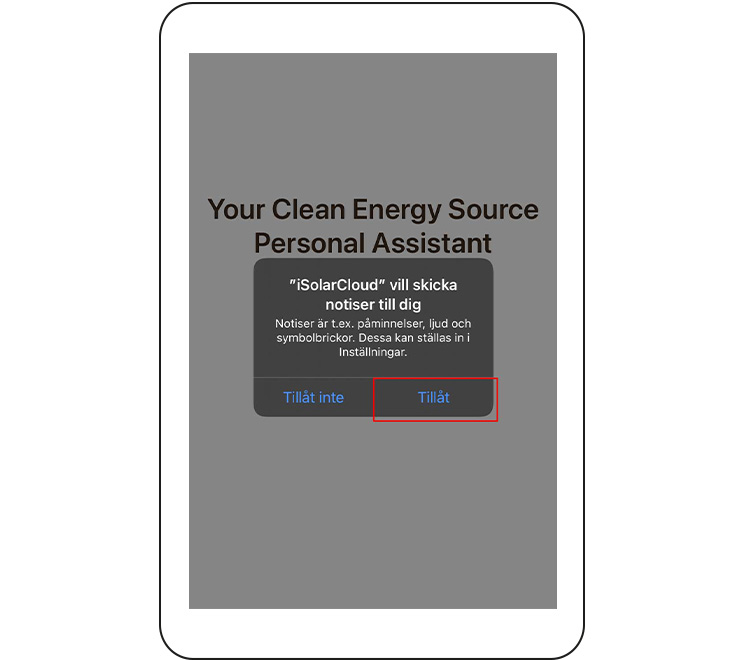
3. Klicka på de blå länkarna och läs användarvillkoren och policyn för hantering av personuppgifter. Godkänn dessa genom att klicka på "Agree".
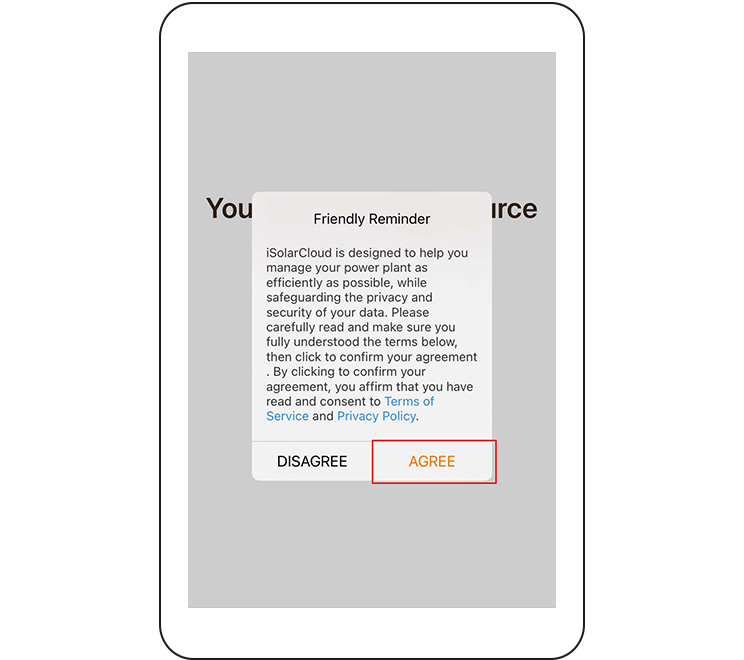
4. Om en dialogruta meddelar att nuvarande server är kinesisk, tryck på "Switch".
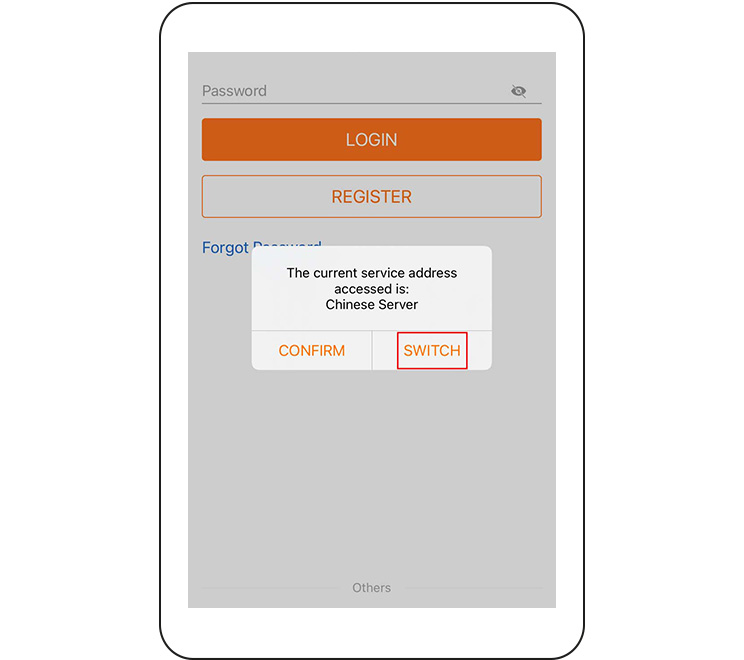
5. Välj "European Server".
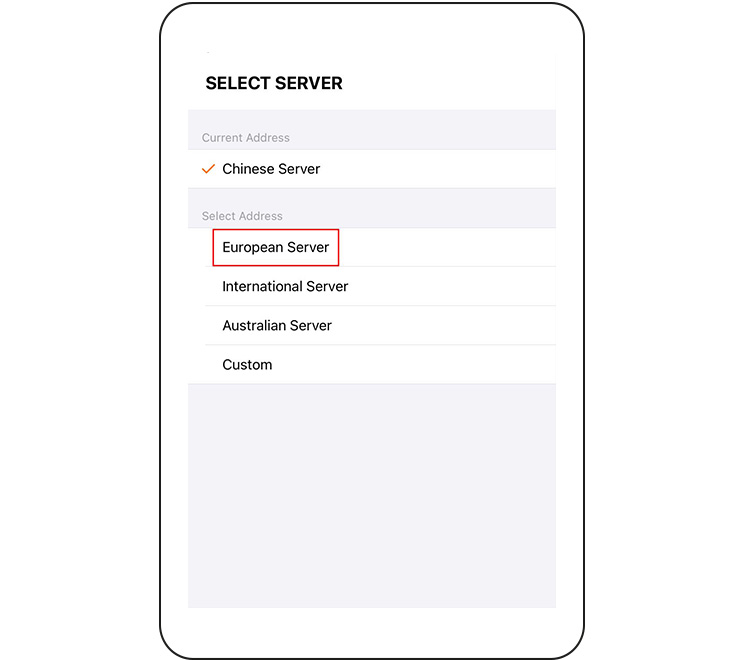
6. Börja skapa ditt användarkonto genom att trycka på knappen "End User".
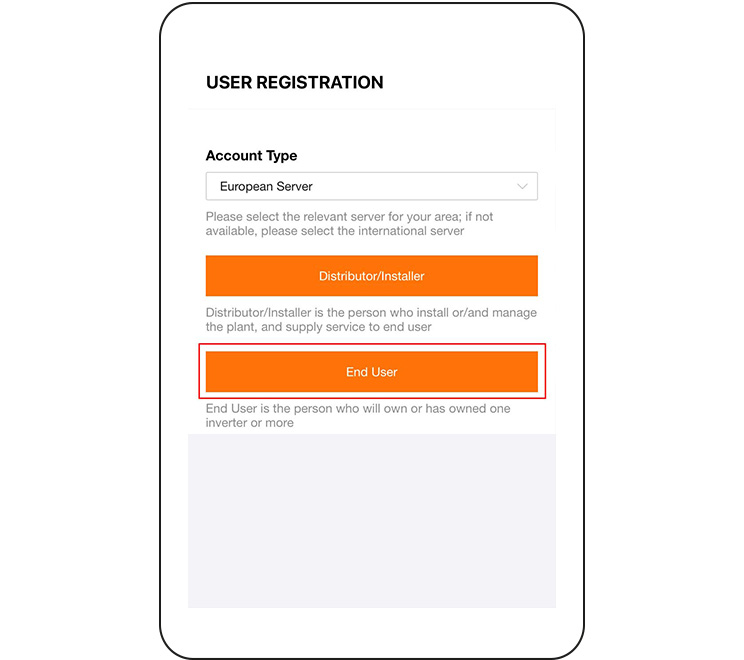
7. Öppna din e-post för att ha den tillgänglig inför kommande steg.
8. Fyll i din e-postadress i fältet högst upp.
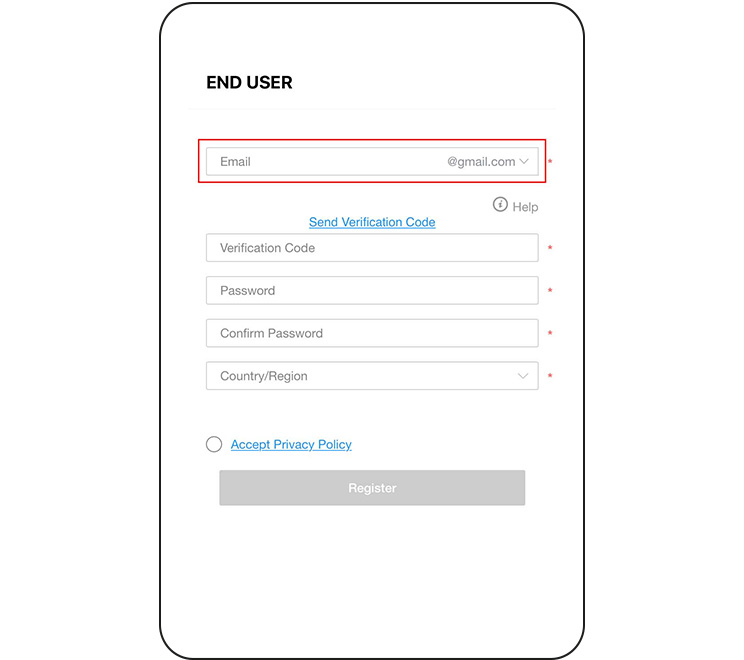
9. Du kan antingen skriva din fullständiga e-postadress eller så skriver du delen som kommer innan "@" och väljer domän i rullistan i fältets högra hörn.
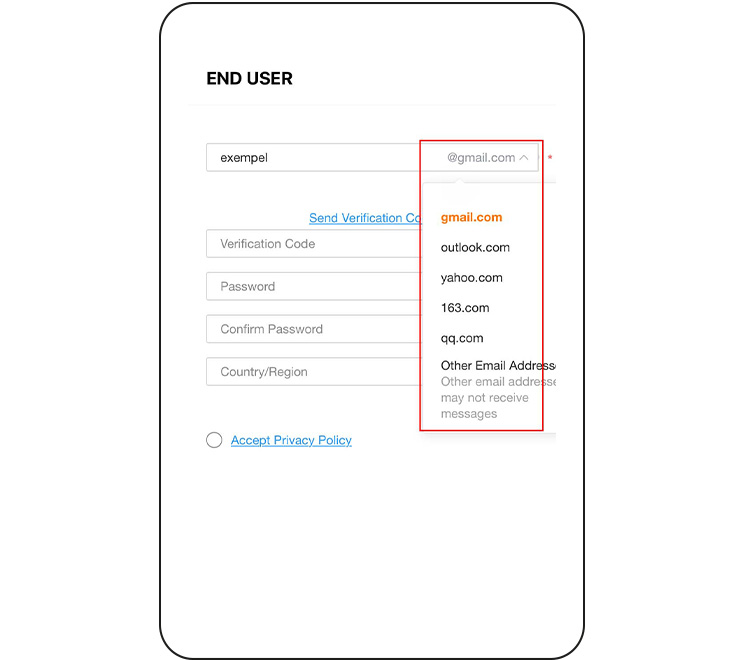
10. Tryck på den blå länken "Send Verification Code".
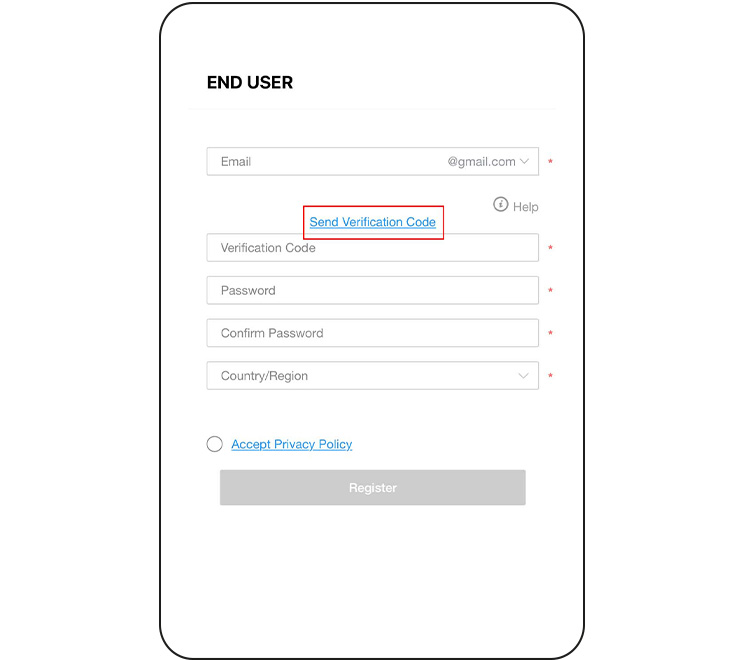
11. Gå tillbaka till din e-post för att se den 6-siffriga kod som Isolarcloud har skickat till dig. Fyll i koden i fältet "Verification Code" under den blå länken.
Observera att koden endast är giltig under en minut. Om verifikationskoden inte fungerar så kan det bero på att den hunnit gå ut. Om så är fallet: repetera steg 7 och 8 för att få en ny kod skickad till din e-post.
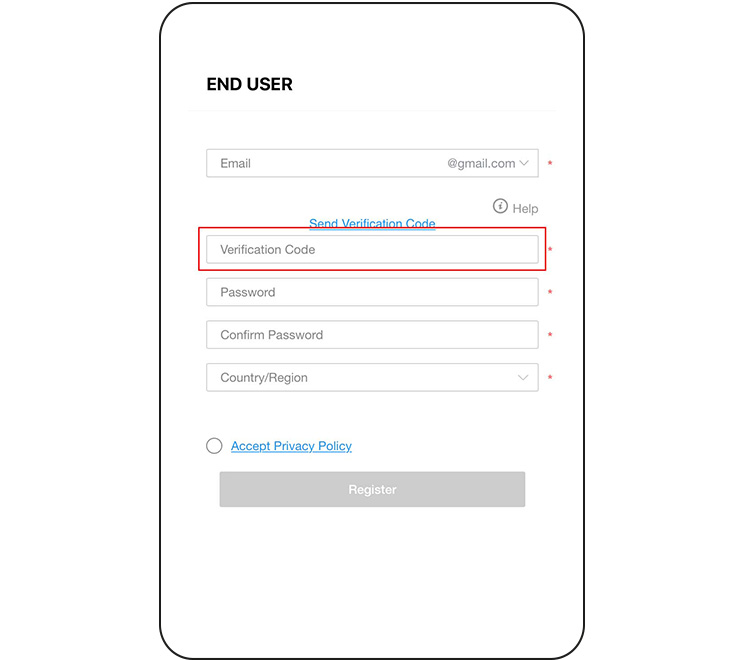
12. Välj ett lösenord och fyll i denna i fältet "Password". Koden måste bestå av minst åtta tecken och innehålla minst en bokstav och en siffra.
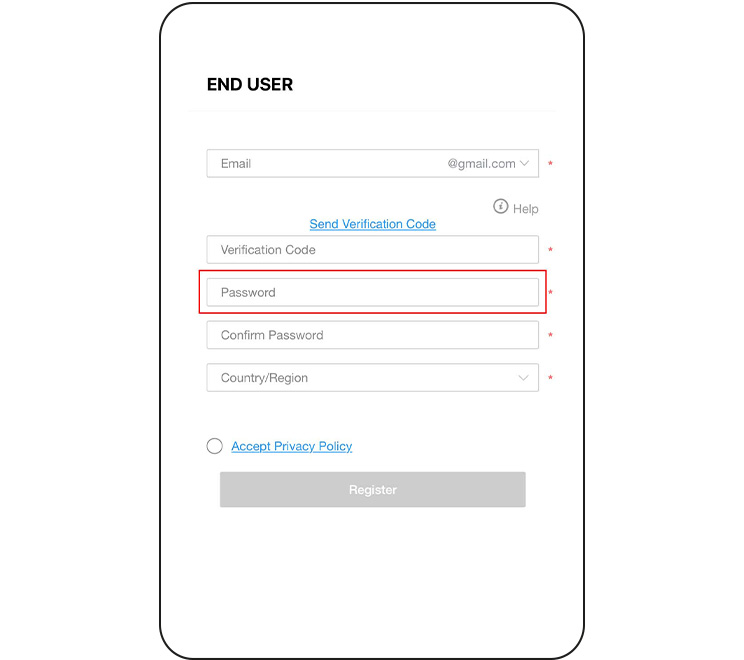
13. Skriv in lösenordet igen i fältet "Confirm password".
14. Klicka på rullistan "Country/Region".
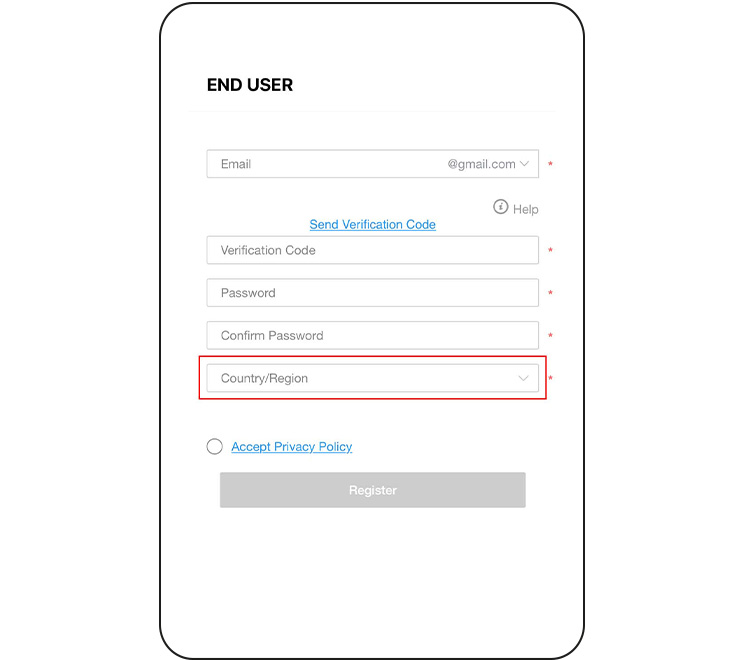
15. Skrolla ner och välj "Sweden".
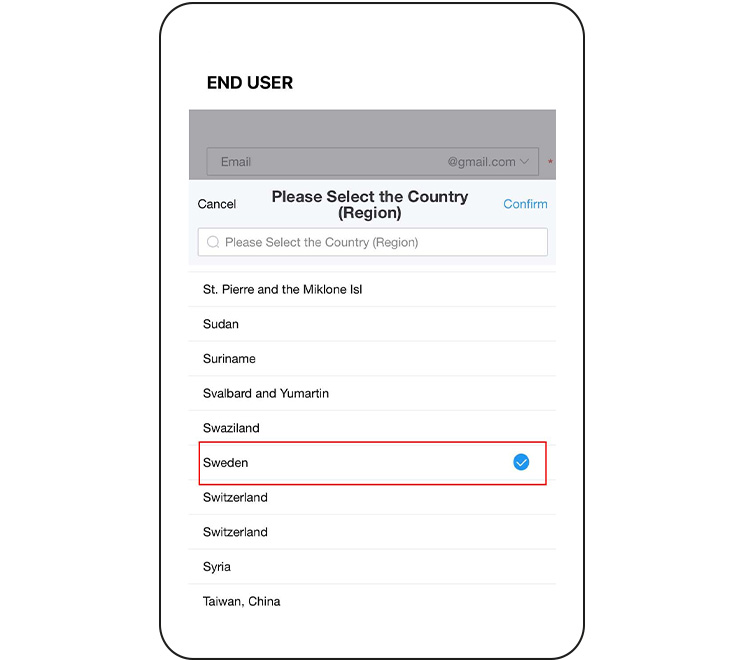
16. Du kan också använda sökfältet. Börja skriva "Sweden", så ser du detta val.
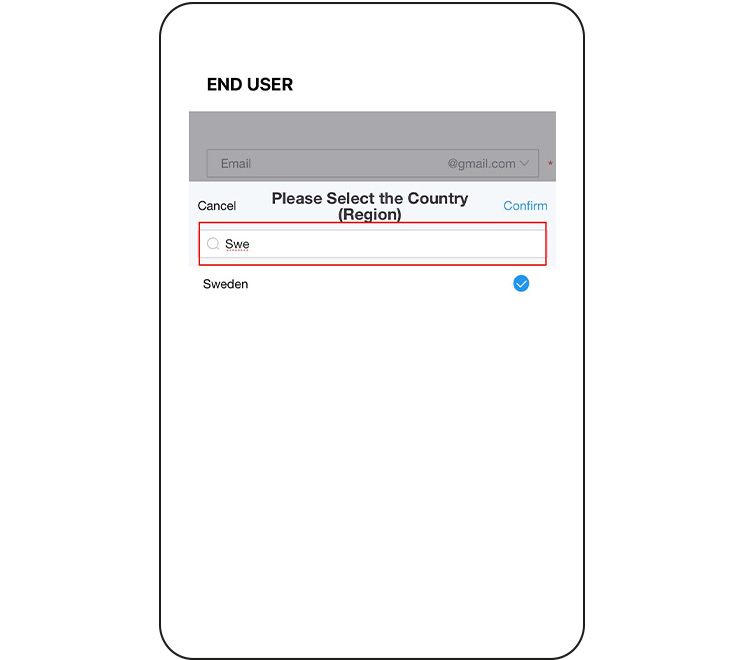
17. I det nya fältet som dyker upp längst ner, se till att tidszonen (UTC +1:00) är ifylld.
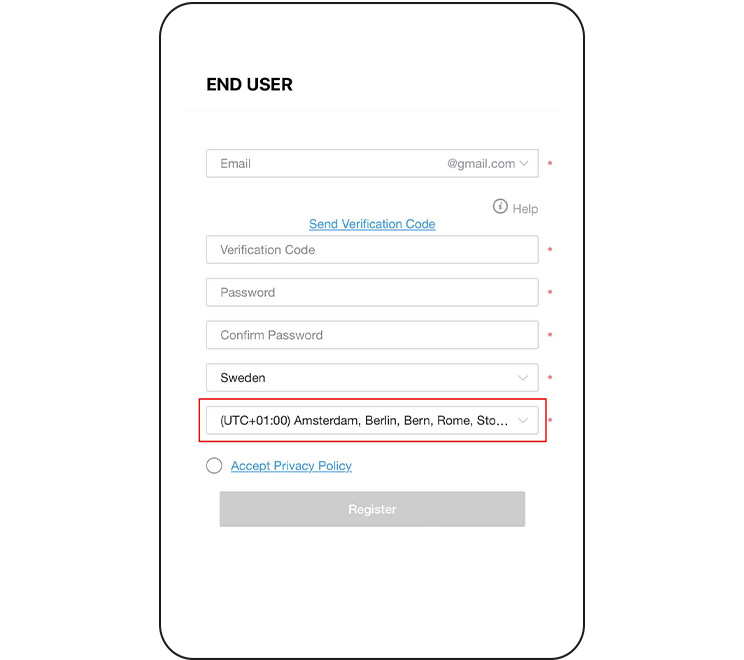
18. Klicka på den blå länken "Accept Privacy Policy" och läs igenom policyn för hantering av personuppgifter. Acceptera genom att klicka på cirkeln intill länken.
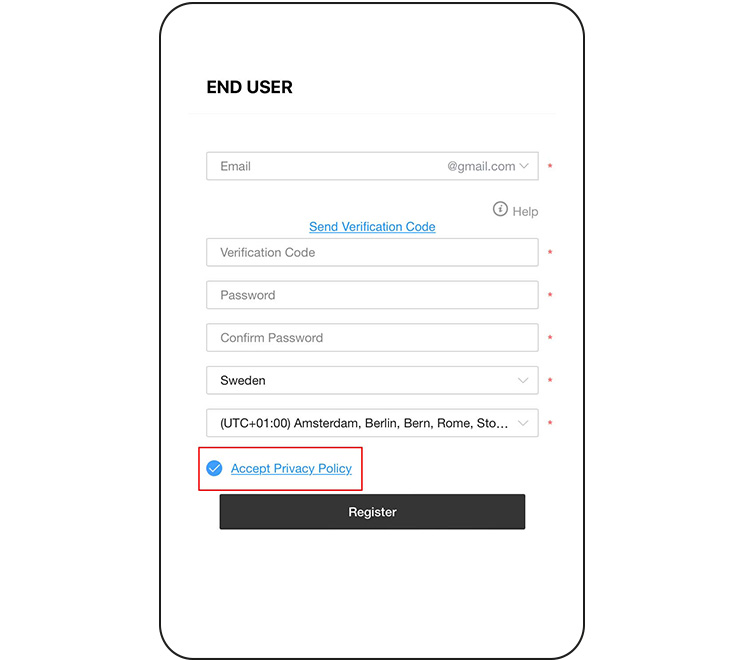
19. Klicka på knappen "Register" för att registrera ditt konto.
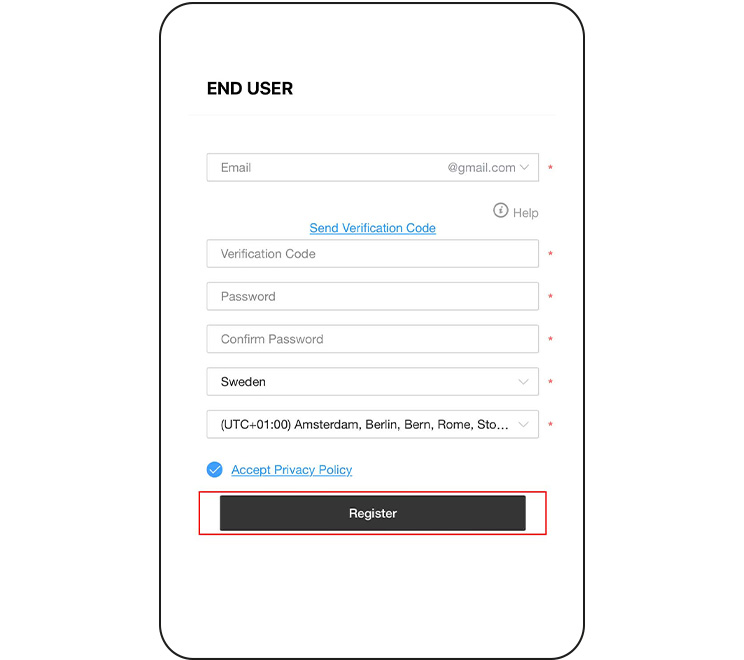
20. Nu är ditt konto klart att användas. Logga in på appen med hjälp av din e-postadress och lösenordet som du skapat. Du kan också använda inloggningsuppgifterna för att logga in på isolarcloud.com för att följa din elproduktion där.
Hur du skapar ett iSolarCloud-konto via hemsidan på din dator, steg-för-steg:
1. Gå in på isolarcloud.com.
2. Tryck på länken "Register" under den orangea Login-knappen.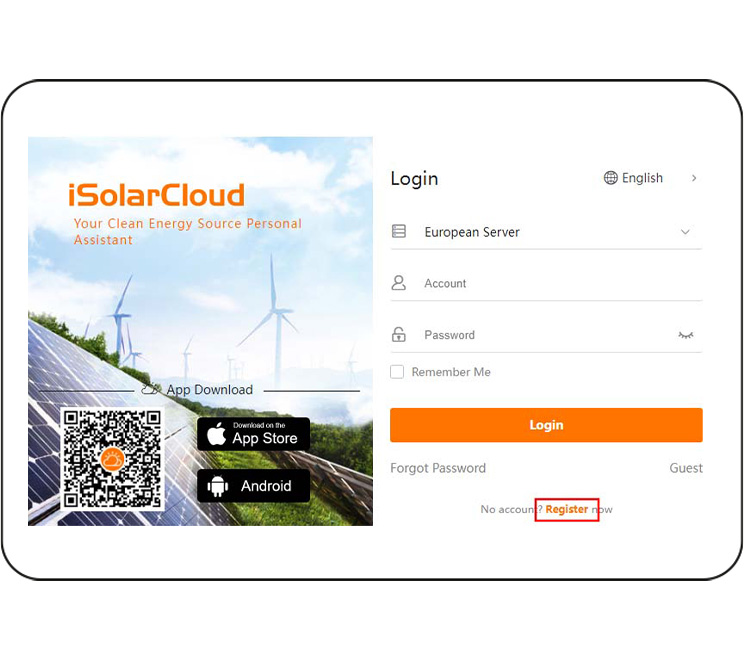
3. Se till att "Account type" är "European server".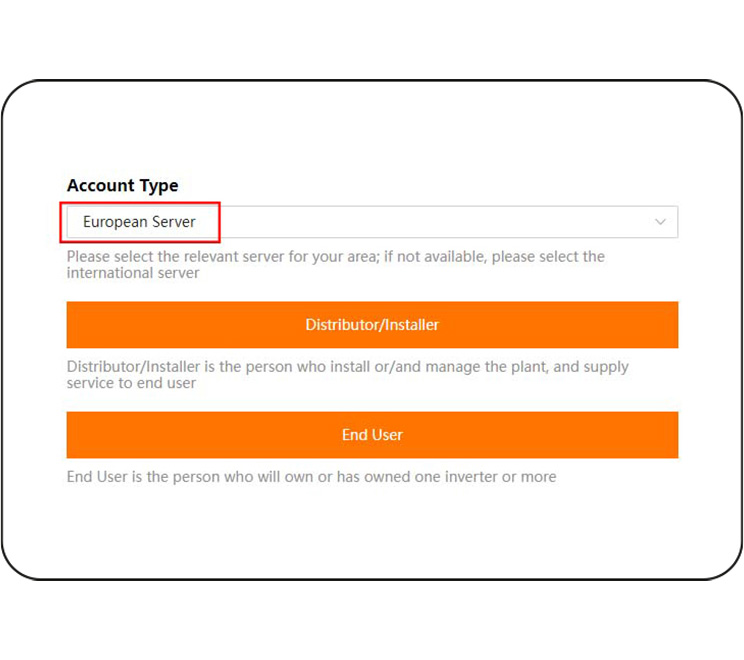
4. Tryck på knappen "End user", längst ner.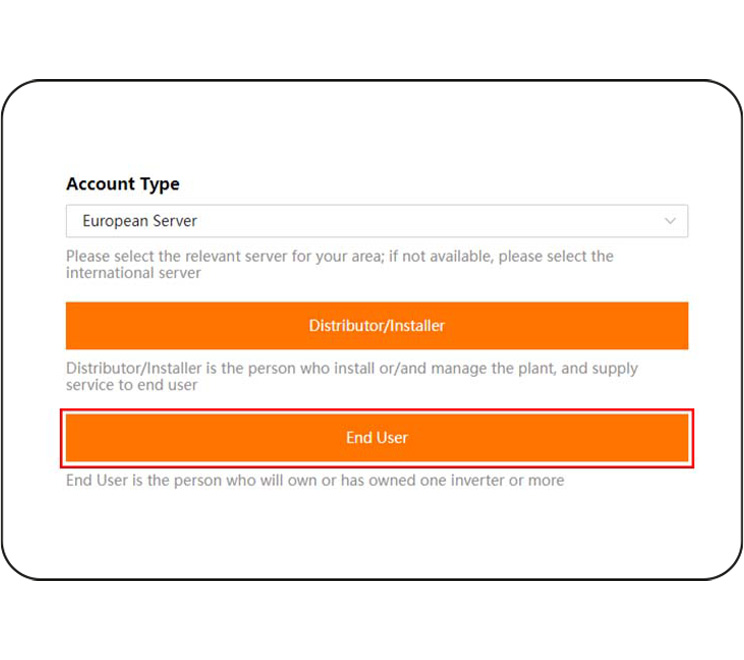
5. Öppna din e-post i ett nytt fönster och ha den tillgänglig inför kommande steg.
6. Fyll i din e-postadress i fältet högst upp.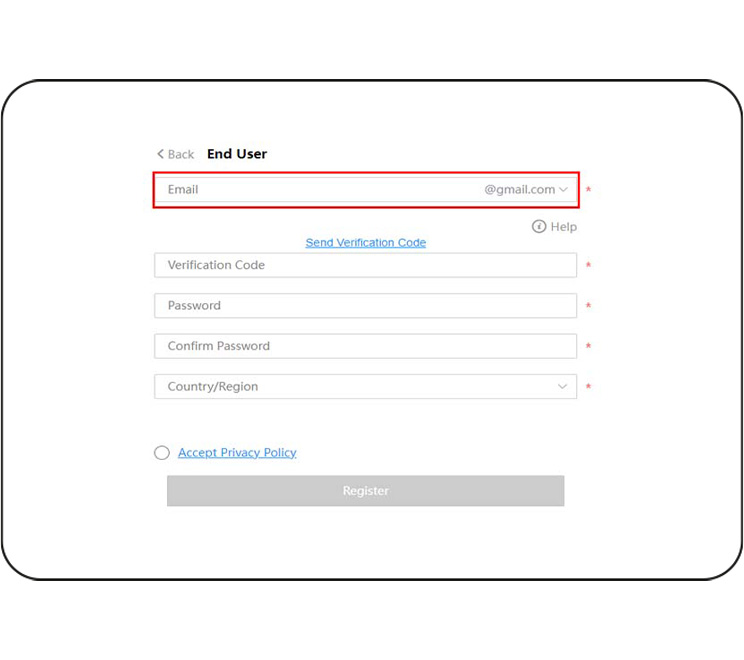
7. Tryck på den blå länken "Send Verification Code".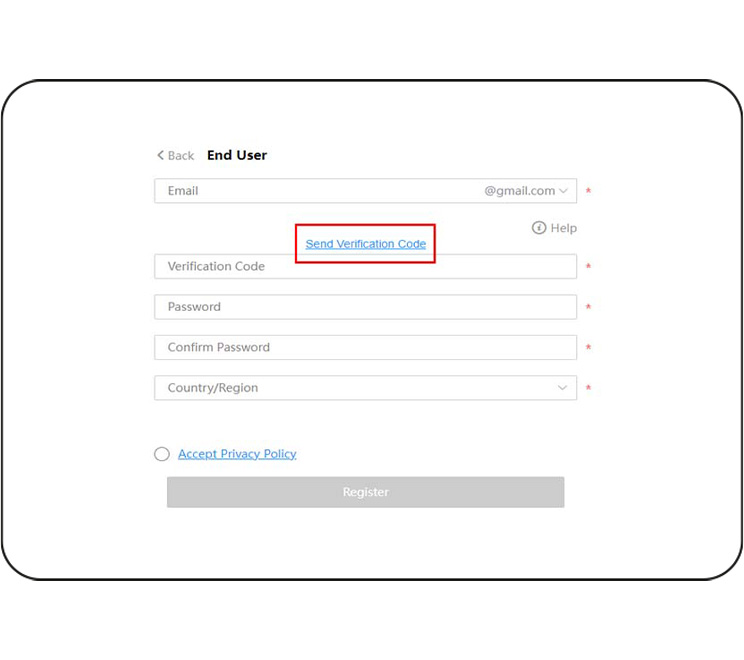
8. Gå till din e-post för att se den 6-siffriga kod som Isolarcloud har skickat till dig. Fyll i koden i fältet "Verification Code" under den blå länken.
Observera att koden endast är giltig under en minut. Om verifikationskoden inte fungerar så kan det bero på att den hunnit gå ut. Om så är fallet: repetera steg 7 och 8 för att få en ny kod via e-post.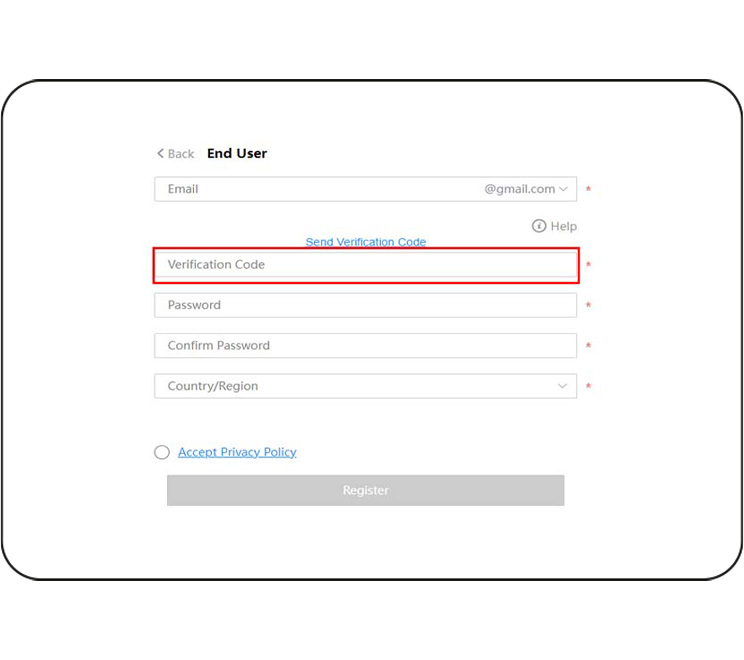
9. Välj ett lösenord och fyll i denna i fältet "Password". Koden måste bestå av minst åtta tecken och innehålla minst en bokstav och en siffra.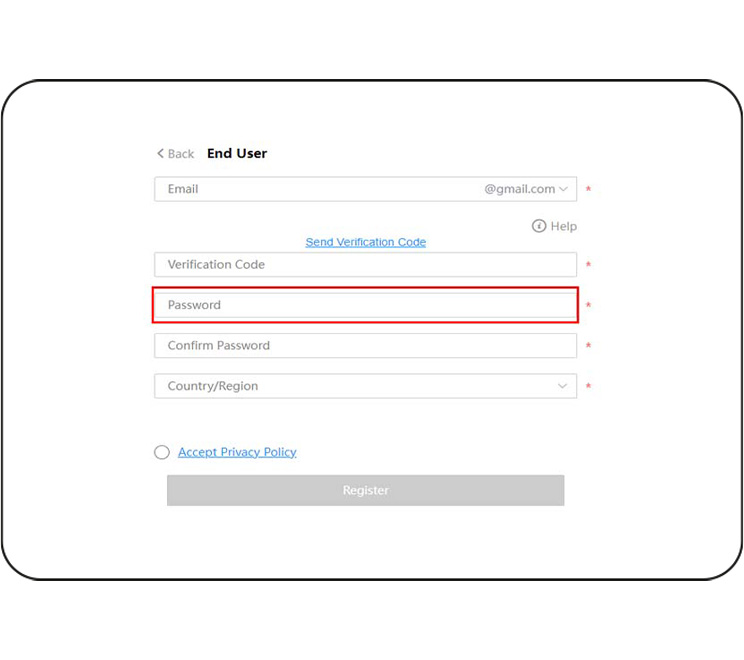
10. Skriv in lösenordet igen i fältet "Confirm password".
11. I rullistan "Country/Region", välj "Sweden".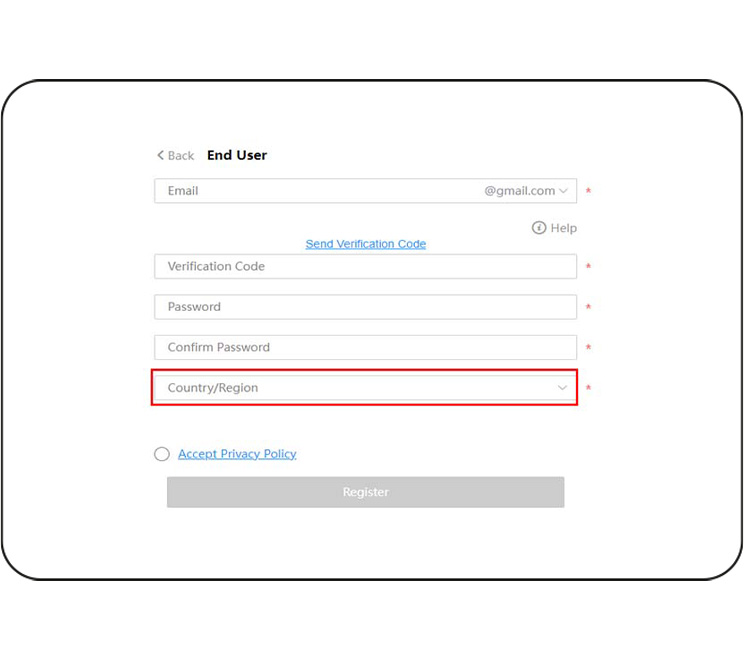
12. I det nya fältet som dyker upp längst ner, se till att tidszonen (UTC +1:00) är ifylld.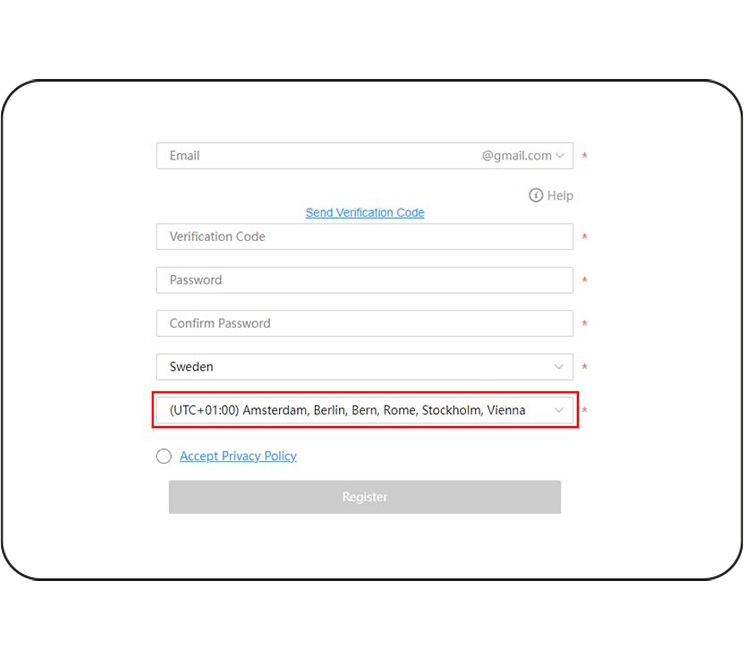
13. Klicka på den blå länken "Accept Privacy Policy" och läs igenom policyn för hantering av personuppgifter. Acceptera genom att klicka på cirkeln intill länken.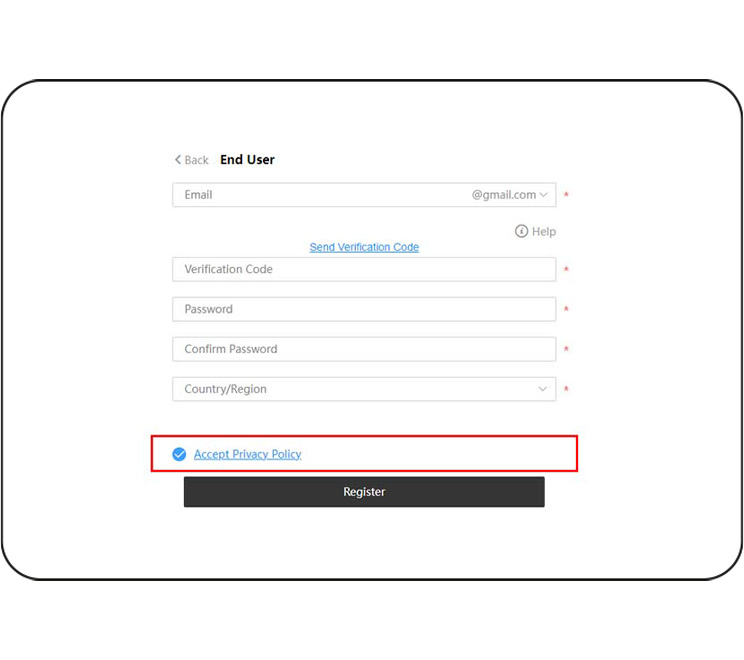
14. Klicka på knappen "Register" för att registrera ditt konto.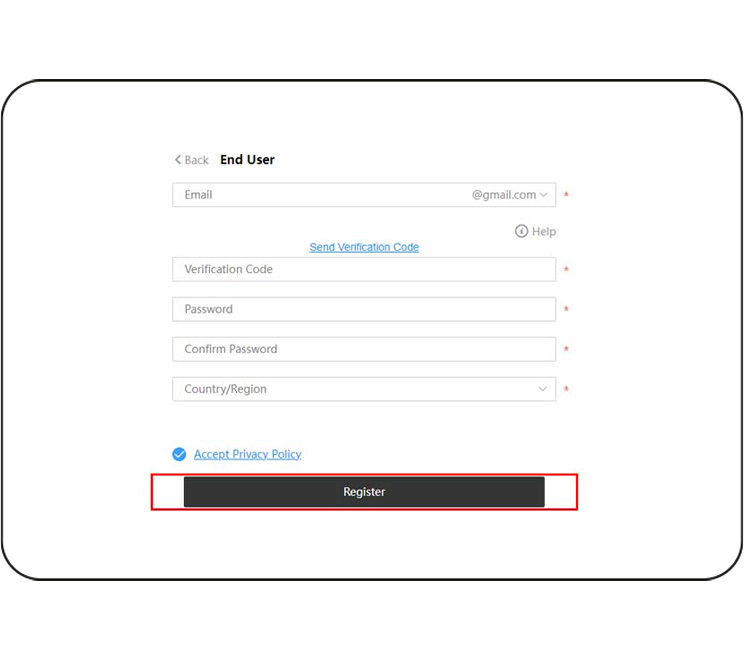
15. Nu är ditt konto redo att användas. Logga in på isolarcloud.com för att följa din elproduktion. Du kan också använda dina inloggningsuppgifter för att se hur mycket solel du producerar i Isolarcloud-appen. Ladda ner appen här:
